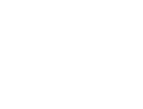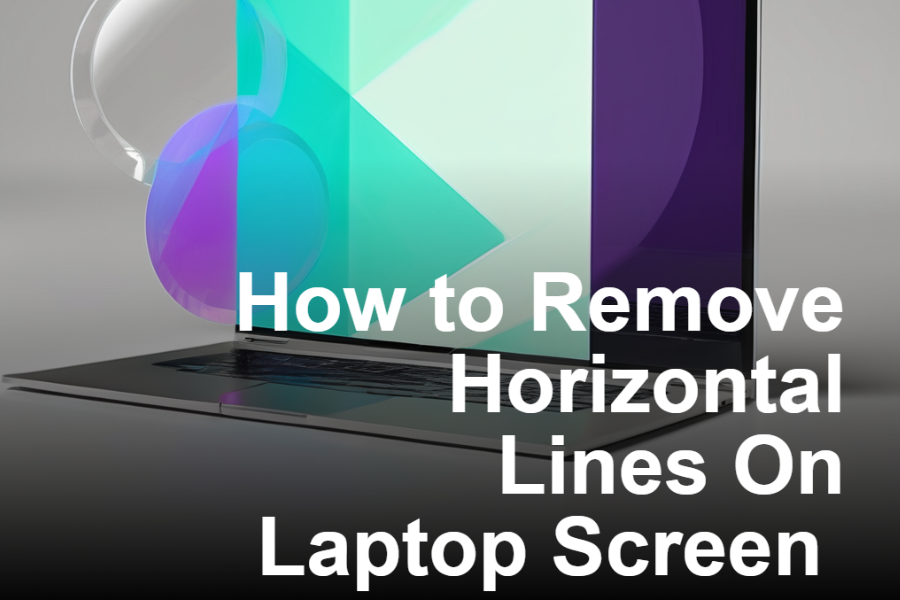Laptop Repair
How to Remove Horizontal Lines On Laptop Screen?
Are you frustrated by the appearance of horizontal lines on your laptop display panel? Want to know how to remove these horizontal lines on the laptop screen? Don’t worry and follow these seven easy steps and enjoy a clear laptop display:
- Check display connections
- Update graphics drivers
- Run display diagnostics
- Adjust display settings
- Perform a system restore
- Monitor temperature levels
- Contact technical support like Cell N Tech
This comprehensive guide will explore the possible causes of horizontal lines on laptop screens and provide practical solutions, including troubleshooting steps and professional laptop repair services, to address the problem effectively. Let’s dive in!
Why Does My Laptop Screen Have Horizontal Lines?
To know how to remove horizontal lines on the laptop screen, it’s essential to know various factors, including hardware malfunctions, software glitches, or physical damage, that can cause horizontal lines on a laptop screen. Additionally, addressing issues such as water damage and its effects on the screen is crucial in restoring your screen to its optimal condition. Identifying the root cause is essential for implementing the appropriate solution.
5 Common Cause of Horizontal Lines on Laptop Screens
1. Loose or Damaged Connection
A loose or damaged connection between the laptop’s display cable and the screen panel can result in horizontal lines.
2. Graphics Card Issues
Malfunctioning graphics card drivers or hardware can cause visual artifacts, including horizontal lines.
3. Physical Damage
Dropping or mishandling the laptop can lead to physical damage to the screen, resulting in the appearance of horizontal lines.
4. Software Glitches
Corrupted display drivers or incompatible software can cause display abnormalities, such as horizontal lines.
5. Overheating
Excessive heat buildup within the laptop can affect the display components and contribute to the appearance of horizontal lines.
7 Tips to Remove Horizontal Lines From Your Laptop Screen
1. Check Display Connections
- Turn off the laptop and remove the battery (if possible).
- Carefully open the laptop’s casing to access the display cable connection.
- Ensure the display cable is securely connected to the motherboard and the screen panel.
- If the cable appears loose or damaged, consider replacing it with a compatible replacement.
- If there’s a cloud patch inside the laptop screen, gently clean the affected area using a soft, lint-free cloth and a small amount of screen cleaner solution. Avoid applying excessive pressure to prevent damage to the screen.
2. Update Graphics Drivers
- Open the Device Manager on your laptop.
- Locate the Display Adapters category and expand it.
- Right-click on your graphics card driver and select “Update driver.”
- Follow the on-screen instructions to download and install the latest driver updates.
- Restart your laptop to apply the changes and check if the horizontal lines persist.
3. Run Display Diagnostics
- Many laptops have built-in diagnostic tools for testing display functionality.
- Consult your laptop’s user manual or manufacturer’s website to access these diagnostic utilities.
- Run a comprehensive display test to identify hardware issues contributing to the horizontal lines.
4. Adjust Display Settings
- Open the Control Panel or Settings menu on your laptop.
- Navigate to the Display settings.
- Experiment with different resolution and refresh rate settings to see if the horizontal lines disappear.
- Ensure that the display settings are optimized for your laptop’s screen specifications.
5. Perform a System Restore
- If the horizontal lines appeared recently after a software update or installation, consider performing a system restore to revert your laptop to a previous state.
- Access the System Restore utility from the Control Panel and follow the prompts to choose a restore point before the issue occurs.
- Allow the system restore process to complete and check if the horizontal lines are resolved.
6. Monitor Temperature Levels
- Use a temperature monitoring utility to check the internal temperature of your laptop.
- Ensure the laptop’s cooling system functions correctly and clean any dust or debris obstructing the airflow.
- Avoid using the computer in tropical environments or soft surfaces that block ventilation.
7. Contact Technical Support
- If none of the above solutions resolves the issue, it may indicate a more complex hardware problem.
- Contact the manufacturer’s technical support team or seek assistance from a qualified technician like Cell N Tech to diagnose and repair the laptop.
Why are lines showing on my laptop screen?
If the computer’s components, such as the video card or the CPU, get overheated, they may malfunction and cause vertical lines to appear on the screen. Sometimes, vertical lines on a computer screen may be caused by software faults, such as a damaged driver or a malfunctioning operation.
What causes horizontal lines on the PC screen?
Conflicts between the screen and the selected screen resolution. Incorrect refresh rate settings. Outdated device drivers and operating systems.
Is it possible to repair lines on a laptop?
The software that controls the display on your screen is called a display driver. Your laptop screen can display lines if these files are damaged or out of date. Your display drivers need to be updated or reinstalled. Get to the “Device Manager” menu item to do this.
Conclusion
Horizontal lines on a laptop screen can be frustrating, but you can effectively diagnose and resolve the problem with the right approach. Following the practical solutions outlined in this guide, you can identify the underlying cause of the horizontal lines and take appropriate steps to restore your laptop’s display to its optimal condition. Remember to exercise caution when performing hardware-related troubleshooting and seek professional assistance like Cell N Tech to avoid further damage to your device. With patience and diligence, you can again enjoy a clear and uninterrupted viewing experience on your laptop screen. If you need further assistance, feel free to contact us.