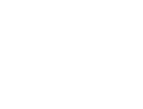Laptop
Logitech Keyboard Not Working, But Mouse Is?
Are you having trouble with the Logitech keyboard not working? Don’t worry; you can find the easiest and quickest solutions here to make your keyboard functional again. These solutions include proper guidelines to eliminate the persisting keyboard problems. However, before trying any fix, ensure that your keyboard has a fine battery level and Bluetooth enabled. After that, the following methods can be utilized to fix if your ‘Logitech Keyboard is not working, but the mouse is
7 Easy Methods to Fix Logitech Keyboard Not Working Issue
Trying technical solutions by yourself is another level of satisfaction. You can follow these methods to troubleshoot the Logitech Keyboard if it’s Not Working.
Method 1: Restart The System
Restarting the system might seem like a very basic solution, but it can do wonders. Once you restart the computer, it resolves many connectivity issues after rebooting. So, there is a chance that Logitech keyboard connectivity problems, such as keyboard typing wrong characters, can also be resolved.
Method 2: Inspect The Keyboard Batteries
Before applying a technical solution, ensure the batteries are fine. Generally, the Logitech keyboard consumes more power than a mouse, which can cause issues. In that case, a battery replacement can work for you.
Method 3: Reconnect the USB Receiver
Logitech devices usually have a mini USB receiver that helps to build a seamless connection. If it has lost the connection, reconnecting the receiver can troubleshoot Logitech Bluetooth Keyboard issues. You can follow these steps to reconnect the receiver.
- First of all, disconnect the wireless receiver from the system.
- After a few seconds, plug the receiver again into another USB port.
- You can repeat this process again, and it may let your keyboard start communicating.
Method 4: Disable Filter Keys
Filter keys can affect the responsiveness of the Logitech keyboard. So, you should prefer disabling these keys from the computer’s settings. For this, follow the given steps one by one.
- Initially, type “Settings” in the search bar to access device settings.
- Then, choose the “Ease of Access” option from the appeared menu.
- After that, move down and select “Keyboard” to see related options.
- Lastly, turn off the “Use Filter Keys” option to deactivate filter keys.
Method 5: Update Keyboard Drivers
According to tech pros, updating system drivers is essential to ensure compatibility and avoid technical issues. This statement is true, as current devices need the latest drivers. So, here’s how you can update keyboard drivers.
- Begin by opening “Device Manager” from the search bar or directly.
- Then, right-click on the “Keyboards” option to see its drivers.
- Afterward, choose the “Update Driver” option to get the latest updates.
Method 6: Reinstall the Logitech Unifying Software
To fix the Logitech Bluetooth Keyboard, you can reinstall the unifying software. An updated software can tweak its performance and resolve related issues. You can follow this comprehensive guide step by step to perform this method.
- Access the “Control Panel” from “Settings” and uninstall the previous Logitech software version.
- Go to the official Logitech website and navigate to find the latest software.
- Download the latest version and run the downloaded file.
- Upon doing that, it shows on-screen instructions that you follow to install the Logitech software.
- Once you’ve installed the software, restart your system to help it run smoothly.
Method 7: Get Expert Assistance
After applying all methods, if your Logitech Keyboard is not connecting, you can move to get assistance from tech experts. To help you, we have a team of experienced technicians at Cell N Tech who analyze the device and fix the problems efficiently.
How do I fix my Logitech keyboard that doesn’t type?
You can try multiple ways to fix your not working Logitech keyboard. These methods would include checking the battery, reconnecting the receiver, updating relevant drivers, and installing Logitech unifying software. If nothing works, you can seek help from a keyboard repair shop like Cell N Tech.
How do I reset my keyboard not typing?
Follow these steps to reset your keyboard that is not typing.
- Disconnect the keyboard and press the “ESC” key.
- Reconnect the keyboard and keep holding the “ESC” key until it begins to flash.
- Unplug the keyboard again and reconnect it after a few seconds.
Why are my Logitech keyboard keys not working?
There are different solutions to fix the Logitech keyboard keys not working. You can clean the keys with compressed air and reconnect the receiver. You can also upgrade drivers and firmware to keep everything flowing.
Conclusion
Sometimes, you may face technical issues like the Logitech Keyboard not working, but the mouse is. To resolve that kind of problem, we have discussed the 07 easy and quick methods above. They provide concise solutions with step-by-step guidance. Our detailed guide includes restarting the computer, checking the keyboard battery, and reconnecting the USB receiver. You can also try deactivating Filter Keys, upgrading drivers and Logitech software, and getting help from laptop repair professionals. For further assistance or to inquire about our repair services, please don’t hesitate to contact us.