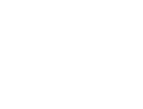Laptop
How To Clean Your Chromebook From Viruses
As technology advances, so do the threats of malware and viruses. Chromebooks are no exception; they come with user-friendly interfaces and vast online storage capabilities. This article focuses on the common signs that you should clean your Chromebooks from viruses and provides step-by-step instructions on eliminating them.
To clean their Chromebooks from viruses, users should remove malicious extensions, clear browsing data, enable safe browsing mode, run a Chrome cleanup tool, and Powerwash their Chromebooks.
4 Signs Indicating You Need to Clean Your Chromebook from Viruses
A Chromebook may have nothing to fear, especially concerning malware, but knowing the signs of malware or viruses is good. Some of these signs include:
- Slow Performance: If the Chromebook suddenly becomes slow or takes longer to open than it normally would, malware may be running in the background.
- Unusual Pop-ups: If you notice ads while you are not browsing them or unfamiliar extensions and aren’t getting them, that’s adware or a sign of something malicious and will require you to clean your Chromebook from viruses.
- Browser Redirects: If your Chrome browser constantly redirects you to other unfamiliar websites, the likelihood of malware taking over your browser is high.
- Battery Drains Quickly: Malware eats up a lot of system resources that run in the background, draining the battery very quickly, which may lead users to consider laptop battery repair to restore optimal performance.
5 Steps to Clean Your Chromebook From Viruses
Here are steps to clean viruses from your Chromebook.
1. Remove Malicious Extensions
Probably, the most common way of intrusion of these viruses or malware into Chromebooks is through malicious add-ons and extensions. Here’s how to clean your Chromebook by removing unwanted extensions:
- Open Chrome: Open up your Chrome browser for virus cleanup from Chromebook.
- Access Extensions: Click on the three-dot menu in the upper right and select “More tools” > “Extensions.”
- Review and Remove: For the installed list of extensions, click the “Uninstall” button for any that you do not recognize or look suspicious.
2. Clear Browsing Data
The cached information, the cookies, or the browsing history can sometimes cause problems or evidence of dangerous websites in your browser. To clear your browsing data:
- Open Chrome: Navigate to the three-dot menu and click “Settings.”
- Find Privacy and Security: Scroll down, place your cursor on “Privacy and security,” then click “Clear browsing data” to remove viruses from Chromebook.
- Choose What to Clear: Some options include cookies, cached images and files, and browsing history. Open the dropdown for “Time range,” then select “All time” clean sweep the data.
- Clear Data: Click “Clear data” to eliminate unwanted browsing data.
3. Enable Safe Browsing Mode
Safe Browsing mode provides additional protection while browsing as it warns you that some sites you might visit may be malicious. To activate safe browsing:
- Open Chrome Settings: Click the three-dot menu > “Settings.”
- Privacy and Security: Click “Security” under “Privacy and security.”
- Enable Safe Browsing: Enable the “Enhanced protection” option for more protection.
4. Run a Chrome Cleanup Tool
Though Chrome OS does not install conventional antivirus by default, Google’s built-in utilities can help detect hardware.
- Go to Chrome Settings: To access Chrome Settings, Click the three dots at the top right of your Chrome browser and select “Settings.”
- Advanced Settings: To access Advanced Settings, Scroll to the bottom and click “Advanced.”
- Reset and Cleanup: To access Reset and Cleanup, click the “Clean up computer” dropdown in the “Reset and Cleanup” section.
- Find Harmful Software: Tap “Find” to allow Chrome to detect any malware causing your device to malfunction.
5. Powerwash Your Chromebook
If your Chromebook still behaves weirdly after following the Chromebook virus cleanup steps above, you might consider Powerwashing. Powerwashing resets a Chromebook to its factory setting, removing all content, even malicious content like malware or viruses.
- From the Chrome browser, tap on Settings.
- Scroll down and click “Advanced.”
- Look for the “Reset settings” section and click “Powerwash.”
- Confirm the process, and your Chromebook will restart. Upon its reboot, follow the instructions to remove viruses from the Chromebook.
6 Tips To Prevent Future Infections on Your Chromebook
Once you have cleaned your Chromebook, take the following steps to ensure your Chromebook does not get infected with viruses in the future:
- Stick to apps from the official Chrome Web Store or Google Play Store.
- All extensions must be thoroughly checked before installation, including reading user reviews and app ratings for virus cleanup from Chromebook.
- Regularly clear history, cache, and cookies to help reduce potential threats.
- Google Chrome has a Safe Browsing feature that warns you when trying to go to dangerous sites.
- Chrome OS automatically updates, but to ensure the most secure experience possible, you must ensure the Chromebook runs the latest operating system.
- Leverage Chrome’s built-in features, like clean-up and Safe Browsing, for greater protection.
How do you clean viruses from Google Chromebook?
To clean your Chromebook from viruses, scan the system through Google Play Protect, turn off suspicious extensions, update your Chromebook’s operating system and browser, reset your passwords, use system restore, and reinstall Google Chrome if necessary.
What happens if a Chromebook gets a virus?
One such reaction would be signs of abnormal behavior, such as slowing down or hanging frequently, shutting down without reason, or making settings/choices independently. Malware can steal data owned by the user, compromise internet security, or spread to other computers. Viruses can also permanently harm the Chromebook’s operating system and data.
Can a Chromebook be wiped clean?
Yes, it is possible to clean a Chromebook from viruses. A factory reset removes all its data, applications, and setting configurations. This is usually accomplished simultaneously through the Chromebook’s settings menu or the power and volume down buttons.
Conclusion
Learning how to clean your Chromebook from viruses requires careful consideration and a proper step-by-step guide. You must remove malicious extensions, clear the browsing history, enable safe browsing mode, perform a Chrome clean-up tool, and finally, Powerwash your Chromebook. You can also contact laptop repair experts like CellNTech to learn more about cleaning viruses from Chromebooks.