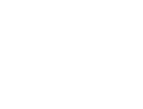iPhone
How To Fix iPhone Stuck On Apple Logo With iTunes
Is your iPhone stuck on the Apple logo? This can be frustrating because users are unable to access their devices. However, you shouldn’t worry because there are certain ways you can fix an iPhone stuck on the Apple logo with iTunes. If you need professional help, consider reaching out to iPhone repair services to get your device back in working order quickly.
4 Reasons to Fix iPhone Stuck on Apple Logo in iTunes
When an iPhone gets stuck on the Apple logo, several underlying reasons could be causing this issue:
1. Software Update Failed
In some situations, the software update can be interrupted or not completed, and as a result, an iPhone may get stuck on the Apple logo when the user attempts to boot the device up. This usually happens when the update process is interfered with by glitches, which include connectivity problems, low battery, and software glitches.
2. Jailbreaking
Jailbreaking involves altering the iPhone’s operating system to install other unofficial applications and third-party additions, which can make the device unstable. This can cause conflicts with other software and the OS, which then causes the iPhone to freeze when being started.
3. Hardware Problems
Sometimes, an iPhone’s hardware can be faulty, causing issues with restarting:
- Battery issues
- The components may be damaged
- Water can damage the device
These problems might be resolved with professional help who can restore the iPhone stuck on the Apple logo with iTunes.
4. Data Corruption
Sometimes, information from applications, files, or even iPhone settings can become damaged. Since the iPhone cannot handle such information, it will become stuck on the Apple logo when booting. This can occur due to software glitches, conflicts with other software, or improper termination of this software.
5 Steps to Fix iPhone Stuck on Apple Logo in iTunes
Here are the troubleshooting steps to fix the iPhone stuck on the Apple logo with iTunes.
1. Force Restart your iPhone
- For iPhone 8 and later: Press and quickly release the Volume Up button, then press and quickly release the Volume Down button. Finally, press and hold the Side button until the Apple logo appears.
- For iPhone 7 and 7 Plus: Press and hold the Volume Down and Sleep/Wake buttons simultaneously until the Apple logo appears.
- For iPhone 6s and earlier: Press and hold both the Sleep/Wake and Home buttons simultaneously until the Apple logo appears.
2. Connect iPhone to iTunes
- Open iTunes: Launch iTunes on your computer.
- Connect Your iPhone: Use the USB cable to connect your iPhone to the computer.
- Detection: iTunes should automatically detect your iPhone. If prompted, follow on-screen instructions to get the iPhone stuck on the Apple logo fixed with iTunes.
3. Enter Recovery Mode
- For iPhone 8 and later: Press and quickly release the Volume Up button, then the Volume Down button. Finally, press and hold the Side button until you see the recovery mode screen.
- For iPhone 7 and 7 Plus: Press and hold the Volume Down and Sleep/Wake buttons simultaneously. Keep holding until you see the recovery mode screen.
- For iPhone 6s and Earlier Versions: Press and hold the Home and Sleep/Wake buttons simultaneously. Keep holding until you see the recovery mode screen.
4. Restore or Update Your iPhone
- Choose an Option: When you see the option to Restore or Update in iTunes, choose Update. This will attempt to reinstall iOS without erasing your data.
- If the update doesn’t work, try the Restore option to fix the iPhone stuck on the Apple logo with iTunes. However, this will erase all data on your phone.
- Download Firmware: iTunes will download the latest firmware for your iPhone. Depending on your internet speed, this may take some time.
- Complete the Process: Once the firmware is downloaded, iTunes will update or restore your iPhone. Follow any on-screen instructions and wait for the process to complete.
5. Set Up Your iPhone
After the restore or update process is complete, your iPhone will restart. You should see the “Hello” screen, prompting you to set up your device.
- Follow the On-Screen Instructions: Set up your iPhone as new or restore it from a backup.
- Sign in with Your Apple ID: Enter your Apple ID and password to complete the setup process.
Why is my iPhone showing the Apple logo but not turning on?
If your iPhone shows the Apple logo but won’t turn on, it could be due to a software issue, battery drain, or hardware malfunction. Try charging your iPhone for at least an hour, then press and hold the sleep/wake button and volume down button simultaneously until the Apple logo appears.
How do I unlock my iPhone if it is stuck on the Apple logo?
To fix the iPhone stuck on the Apple logo with iTunes, try forcing a restart by pressing and holding the Sleep/Wake button and the Volume Down button simultaneously for 10 seconds until the Apple logo disappears. If this doesn’t work, visit an Apple Store for assistance.
How do I get out of the Apple logo?
To exit the Apple logo on your iPhone, press and hold the Sleep/Wake button and the Volume Down button simultaneously for at least 10 seconds. Release when you see the Apple logo; your device should boot up normally. This method works for most iPhones running iOS 11 and later.
Conclusion
In conclusion, you can take these steps to fix the iPhone stuck on the Apple logo with iTunes. These steps include force restarting your iPhone, connecting your iPhone to iTunes, entering recovery mode, restoring or updating your iPhone, and setting up your iPhone. You can also contact repair specialists like Cell N Tech to learn more about this issue.