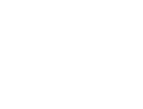Gaming Console
How To Connect PS5 Controller To Steam?
To enhance your gaming experience, connect your PS5 controller to Steam by ensuring your system is compatible. First, update the driver and software, then use a USB-C to USB-A cable to connect it to the computer through a direct, wired connection. In the wireless configuration, one can turn on the controller’s pairing mode and then pair it with the PC’s Bluetooth in the Bluetooth settings.
If you encounter any issues during the process, consider seeking PS5 repair services to ensure the controller is functioning correctly. After successfully pairing in Steam, you can configure the controller settings to suit your personal needs.
6 Steps to Connect PS5 Controller to Steam
Follow these steps to connect your PS5 controller to Steam:
1. Ensure System Compatibility
First, ensure your system can support a connection from the PS5 controller to Steam.
- OS: Make sure your PC runs Windows 10 or later for better compatibility.
- Steam: Ensure your Steam version is up-to-date to access recent features and changes.
- Bluetooth: To make a wireless connection, ensure your computer has Bluetooth.
2. Update Drivers and Firmware
Make sure your operating system and drivers are up to date for the best connectivity.
- Go to Settings > Update & Security > Windows Update.
- Hit the “Check for updates” icon to update the system.
You should update the firmware in your controller by connecting it to a PS5 console or a computer using suitable software. If you intend to connect wirelessly, your PC’s Bluetooth drivers should be updated. You can find the latest drivers at your PC manufacturer’s website.
3. USB Cable Connection
Connect your PS5 controller via USB for a secure connection.
- Use a USB-C to USB-A Cable: The PS5 DualSense controller uses a USB-C port. Alternatively, a USB-C to USB-C cable will work if your PC has a USB-C port.
- Connect the Controller to your PC: Attach the USB-C end to your controller, followed by attaching the USB-A or USB-C to your PC. Windows should auto-detect your device.
Steam Connection Confirmation:
Follow these steps:
- Open Steam and go to the upper left corner.
- Click on “Settings” > “Controller.”
- Click on “General Controller Settings.”
- Your PS5 controller will show “PlayStation 5 Controller.”
4. Wireless via Bluetooth
To connect wirelessly, just follow these simple steps:
Enable Pairing Mode on the Controller:
- Turn off the controller, then turn it back on to enable pairing mode.
- Press the “PS” and the “Create” buttons on the touchpad’s left. Continue holding them until the light bar blinks blue and is in pairing mode.
Pair with Your PC:
- Open your PC Settings app to Devices > Bluetooth & other devices.
- Turn Bluetooth on, click Add Bluetooth or another device, and select “Bluetooth.”
- From the list of devices, choose “Wireless Controller.”
- If it asks for a PIN, type “0000.”
- Confirm Connection: Once connected, the light bar on the controller will light up with a solid color.
5. Set up Controller Settings in Steam
Now, configure your controller settings in Steam for optimal performance.
Open Controller Settings:
- Go to the top-left corner, open Steam, and click “Steam.”
- Choose “Settings” and then “Controller.”
- Select “General Controller Settings.”
Active PlayStation Configuration Support:
- Open the Controller Settings window and mark the check box that says “PlayStation Configuration Support.”
- This allows Steam to detect and make use of the PS5 controller.
Customize Button Layout:
- Under the same window, choose your PS5 controller from the list of controllers that have been detected.
- Click on “Preferences” to customize the button layout, change the controller light color, and make other adjustments according to your preference.
Save Configuration: After adjusting your settings, click “Submit” to save it.
6. Test the Functionality of the Controller
Always test the functionality of the controller before playing any game.
Start Big Picture Mode:
- Click on the Big Picture Mode icon at the top right corner of Steam.
Access Controller Settings:
- Go to Settings > Controller Settings in Big Picture Mode.
- Your PS5 controller should be shown under “PlayStation 5 Controller.”
Calibrate the Controller:
- Select your controller and then Calibrate PS5 Controller
5 Troubleshooting Steps For Connecting PS5 Controller to Steam
Here are some potential problems you might face before starting the process:
- Incompatible Drivers: Drivers are outdated or missing, which prevents the PC from recognizing the controller.
- Bluetooth Connectivity Issues: Bluetooth might not work, or other interference may stop wireless connectivity.
- Steam Configuration Settings: The controller won’t work correctly if Steam settings are wrong.
- USB Cable Problems: Wired connections can sometimes be interrupted due to damaged USB cables.
- Controller Firmware Updates: Outdated firmware in the controller could cause compatibility issues.
Conclusion
Connecting your PS5 controller to Steam requires a short process involving 6 easy steps. Ensure your operating system and Steam are updated to the latest versions. Then, update the controllers’ driver and software to prevent detection problems. Attach the controller to your PC via a USB-C to USB-A cable to set up a wired configuration. Turn on Bluetooth pairing mode on the controller for a wireless connection and connect to your PC’s Bluetooth settings.
Once connected, configure the controller’s settings in Steam according to your needs. You can contact CellNtech if you have any technical issues. We provide fast, expert, and certified services for hardware and software problems of your PS5 controller.