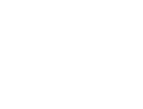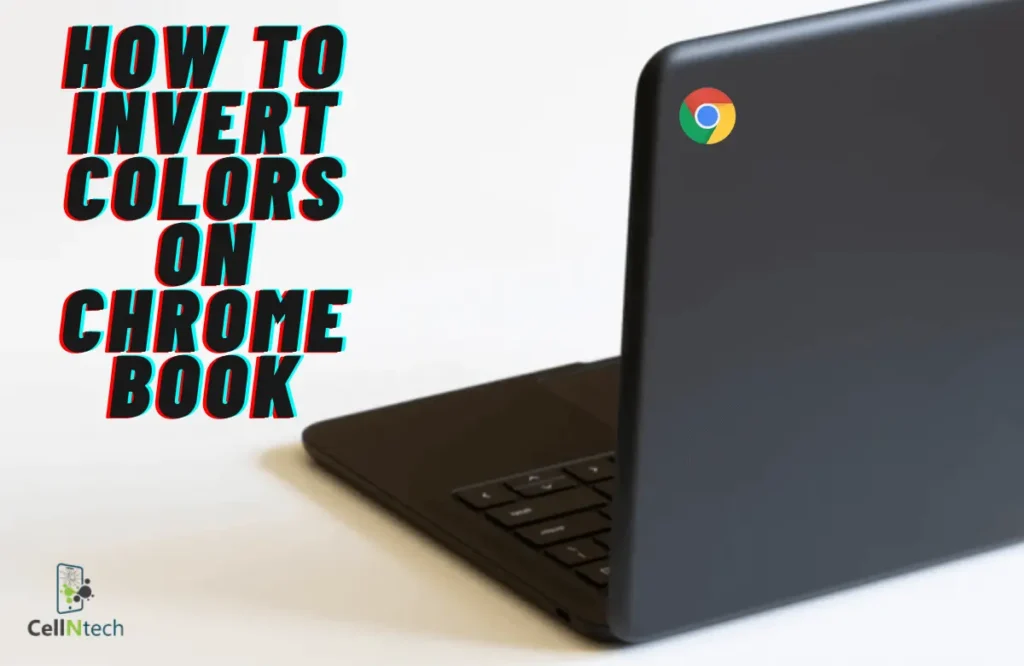Chromebook
How to Invert Colors on Chromebook
Need to minimize eye strain, make things readable, or simply check out the accessibility features of your Chromebook? Color inversion can make things more visible by swapping bright elements for darker tones and vice versa. This feature helps to make the text easier to read and apps easier to use. You can simply activate the color feature on Chromebooks with some built-in settings.
Inverting colors is quick and easy, whether you’re using it for accessibility or just to experience your screen’s visual style. You can enable it through the Accessibility setting or with a helpful keyboard shortcut of (Ctrl + H + Search/Launcher) keys. In this guide, we’ll walk you through both so you can easily switch between normal and inverted colors when you want. If you encounter any difficulties with color inversion, you can reach out to professional technicians for assistance.
5 Reasons You Should Invert Colors on a Chromebook
Color inversion on a Chromebook is an accessibility feature that offers many benefits to users. There are many other valid reasons why they may enable this feature. Here are some of the major reasons:
- Low Light Conditions: Color inversion could help one read in low-light conditions or when using a Chromebook in public. The dark background makes the text visible to the eyes and less glare-inducing.
- Visual Impairments: Some users may want products displayed on a dark background. The Invert Colors feature can transform elements on the screen for easier reading and reduced eye strain.
- Dark Mode Alternative: Inverting colors can also be an alternative to dark mode. They help decrease the brightness of the screen and provide an easy-to-use experience for the eyes.
- Reduce Eye Fatigue: Inverting colors tends to reduce eye fatigue, especially when using devices for prolonged periods.
- Fix a Faulty Screen: When the screen of a Chromebook malfunctions, the inverting colors function can be used to help resolve the issue without causing any issues.
2 Methods to Invert Colors on Chromebook
Inverting colors on your Chromebook is easy, but you need the right guidelines. To change colors on the Chromebook, you can apply these two simple methods.
1. Use Your Device Settings
The first method that you can go with is to change colors through settings. Here’s how you can do it.
- Initially, go to the “Settings” of your Chromebook.
- Next, select the “Advanced” option from the settings.
- Then, choose the “Accessibility” option to manage accessibility features.
- After that, select the “High contract mode” option to invert your device’s colors.
2. Use the Search or Launcher Option
Another easy solution is to use the search or launcher keys to enable high-contrast mode on your Chromebook. To do it, you can simply follow these steps.
- First of all, press the “Ctrl + H + Search” keys simultaneously.
- This method will help you turn on the high contrast mode on your Chromebook.
- If your device doesn’t have the Search option, you can hit the Launcher key to complete the same process.
4 Ways to Change Chromebook Colors If These Methods Don’t Work
If you have been through the steps in the section above or some of the alternative suggestions, and nothing works for you, here are some other quick troubleshooting tips you may try:
1. Restart Your Chromebook.
At times, the simplest solution is the best. Close every tab you have opened and every app you are running, go to that bottom right power icon and tap Restart.
2. Update the System Software
Sometimes, outdated software could be the culprit behind many issues. So, you should ensure your Chromebook has the latest software by following these steps.
- First, move to “Settings” of your device.
- Then, choose the “About Chrome OS” option.
- After, select “Check For Updates” to check and download the latest version.
3. Hardware Problem Check
If the color inversion issue is related to the hardware, the best solution is to seek repair services or contact the manufacturer’s support office for further assistance and troubleshooting.
4. Perform Factory Reset
If all these do not work, resetting your Chromebook to a factory setting is another possible solution. This process will completely wipe out all data and settings on the device; therefore, you must save important files before doing so.
Why do I need to invert colors on a Chromebook?
Color inversion reduces eye strain, makes reading easy, and is beneficial for users with bad eyesight. It’s especially useful in low-light settings or for increasing contrast on some websites. Moreover, it can be used as an alternative to Dark Mode. Additionally, it can help enhance visibility for those with certain visual impairments, offering a more accessible and comfortable viewing experience.
Can I customize the color inversion settings?
Customization of color inversion on your Chromebook is very low. The built-in high-contrast mode of the device usually results in an inverted screen, but specific color changes can’t be defined. While this mode is useful for improving readability, it offers limited control over individual color adjustments, making it less adaptable for personalized visual preferences.
Does color inversion on my Chromebook drain the battery?
Conclusion
The bottom line is that inversion colors on Chromebooks are an easy solution or alternative to ease eye strain through simple and quick visibility or access. You can activate it either through the Accessibility settings or from the keyboard. The feature is very helpful to people with various vision impairments or those working with low light.
If you change your mind, switching back to normal colors is as simple. With a few settings, you can personalize your Chromebook experience for the utmost comfort and usability. In case of serious software or hardware issues, you can seek professional assistance from Cell N Tech.